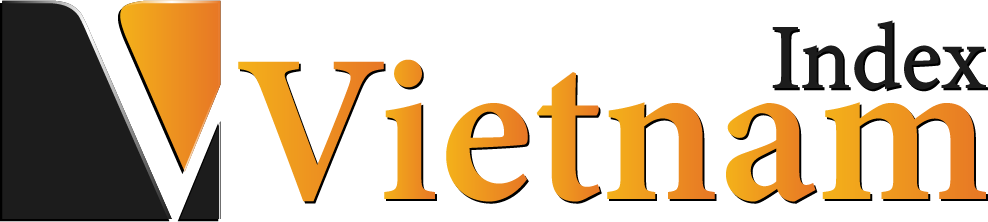Với rất nhiều đặc điểm nổi bật như tải, cài đặt dễ dàng, hỗ trợ chia sẻ dữ liệu màn hình, việc học, làm việc qua ứng dụng Zoom đã trở nên phổ biến tại nhiều trường học, tổ chức khi dịch Covid-19 bùng phát. Các thành viên có thể tham gia ngay lập tức, bất kỳ ở đâu chỉ cần có ứng dụng trên máy tính, điện thoại.
Tuy nhiên, với trẻ nhỏ, việc học online qua ứng dụng Zoom trên màn hình điện thoại, máy tính có thể gặp một số trở ngại như màn hình nhỏ khiến trẻ không thể tập trung, khó theo dõi bài học. Việc học qua một màn hình lớn hơn như smart TV sẽ giúp tạo không khí lớp học hơn. Dưới đây là những hướng dẫn có thể cần thiết cho phụ huynh để cài đặt, kết nối phần mềm Zoom Meetings với màn hình Smart TV.
Các thủ thuật kết nối Zoom Meetings lên màn hình smart TV
Sử dụng Google Chrome:
Bước 1: Mở Zoom Meetings như bình thường trên laptop. Đợi mọi người kết nối vào cuộc họp/học online để có thể xem bảng tin video của những thành viên khác.

Bước 2: Khi phiên làm việc online diễn ra, phụ huynh có thể mở trình duyệt Chrome trong cửa sổ khác. Chọn icon 3 chấm ở góc phía trên để mở thanh công cụ (menu) này. Chọn Cast từ menu.

Bước 3: Chọn thiết bị Chromecast muốn trình chiếu hoạt động trên Zoom. Tiếp theo, click Sources từ menu thả xuống, rồi nhấn Cast desktop.

Bước 4: Phụ huynh sẽ thấy một cửa sổ pop-up để chọn màn hình desktop muốn hiển thị. Sau đó, click nút Share.

Bây giờ cuộc họp, buổi học online trên Zoom với tất cả luồng video của người tham gia sẽ được chiếu trên TV.
Sử dụng Google Home
Bước 1: Mở hoặc kết nối cuộc họp, buổi học trên Zoom bằng app mobile tương ứng như bình thường.
Bước 2: Sau đó, xác nhận mọi thứ được kết nối đúng cách, mở app Google Home. Chọn thiết bị Chromecast bạn muốn phát buổi họp, học trên Zoom.
Bước 3: Ở dưới màn hình của thiết bị đó, chọn Cast my screen để kích hoạt tính năng trình chiếu màn hình mobile của Chromecast.
Bước 4: Chuyển ứng dụng về Zoom Meetings. Bạn sẽ thấy TV hiện cuộc họp hay buổi học đang diễn ra trên Zoom.

Đảm bảo bật điện thoại ở chế độ ngang (Landscape) để cuộc họp/học trên Zoom hiện toàn màn hình của TV.
Sử dụng Roku
Bước 1: Bạn cần phải cài app và thiết lập Roku sử dụng cùng mạng với điện thoại.
Bước 2: Mở hoặc kết nối Zoom Meetings trên mobile như bình thường.
Bước 3: Mở Settings trên Android và tìm Smart View, rồi chạm vào nó để mở. Kích hoạt Smart View.
Bước 4: Ở màn hình tiếp theo, chọn thiết bị Roku trên cùng mạng Wi-Fi với điện thoại Android dùng Zoom mà bạn muốn trình chiếu màn hình của nó.
Bước 5: Chọn Start now khi được hỏi phát màn hình.
Bước 6: Chuyển về app Zoom, đặt mobile ở chế độ màn hình ngang và xem Zoom được chiếu trên TV.

Viết miêu tả ảnh ở đây
Sử dụng tính năng Screen Mirror:
Bước 1: Trên màn hình tivi, bấm chọn biểu tượng nhà/Home Dashboard.
Bước 2: Bấm chọn tính năng AirPlay trên màn hình TV.

Bước 3: Kiểm tra mạng wifi mà tivi đang sử dụng, nếu không trùng khớp với mạng wifi điện mà thoại đang sử dụng, bạn cần cài đặt lại wifi của một trong hai thiết bị này.
Bước 4: Trên điện thoại chọn phản chiếu màn hình và chọn TV bạn muốn kết nối.

Ngay lập tức, tất cả những thông tin, hình ảnh trên điện thoại sẽ được phản chiếu trên tivi. Tiếp theo, các bạn chỉ cần truy cập vào ứng dụng Zoom trên điện thoại.